
The Export Menu should populate, prompting you to choose a file format to save your work as: The Export Menu allows you to save your work in a variety of different file formats. For this, we’ll be using the Export feature. Step 5: Export your cropped imageĪt this point we are essentially done cropping an image to a shape with Affinity Designer.

If done correctly, your canvas should now be the same width and height of your cropped image. Then, press the Insert Artboard button: Creating a new artboard using the “selection” preset will ensure that your document’s dimensions match the newly-cropped image. With your image selected, open the Artboards Tool and set the “ Size” value to Selection. To do this, we’ll be using the Artboards Tool, but make sure you have your image selected before grabbing it. Now that we’ve finished filling the shape with our image, we must change the document size to accommodate its dimensions. Step 4: Resize your artboard according to the dimensions of the shape If you’re not happy with the crop you can simply expand the clipping path layer and move the image layer out of the group, then try again. Be sure to watch the video tutorial above if you need elaboration on how this is done. Understandably, this sort of task may be confusing if you’re new to Affinity Designer. You should see your image fill the shape in real time: Moving the image layer into the shape layer will effectively crop the image to the shape. To do this, simply click and drag the image layer on top of the shape layer. In order to crop an image to a shape with Affinity Designer, we’ll need to use the shape as a clipping path. Step 3: Create a clipping path using the image and the shape It is also advised that you use a color that contrasts well with your image so you can see the shape better. To help visualize this better, it is recommended that you bring down the opacity of your shape so that you can see through it enough to know where the image lines up with it.

It’s important that you place your shape directly over the area of the image that you’d like to crop.
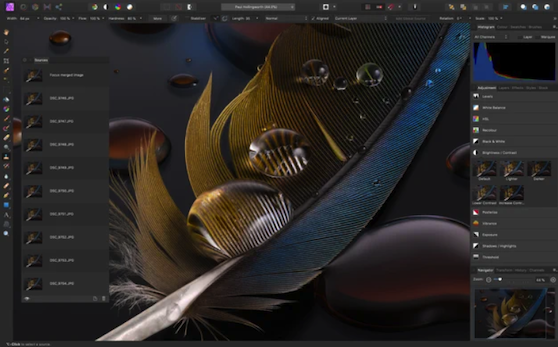

This can be done by manually drawing a shape of your own, or by using the Shapes Tool to generate a shape of your liking.įor this demonstration, I will be cropping my example image to the following arrow shape: The red color of the shape contrasts well enough with the image that I have no problem distinguishing the two. Now we are going to generate the shape that we’ll be using to crop our image. You don’t necessarily need to use the “Open” function. Alternatively, you can simply copy and paste your image onto a new canvas if you’d like.


 0 kommentar(er)
0 kommentar(er)
